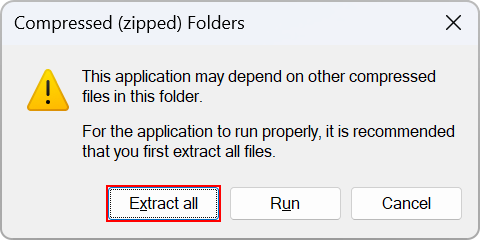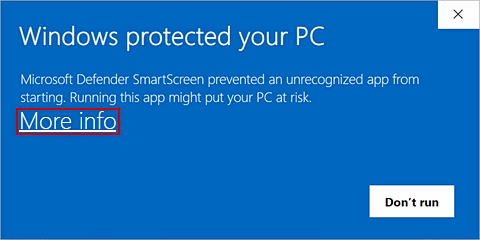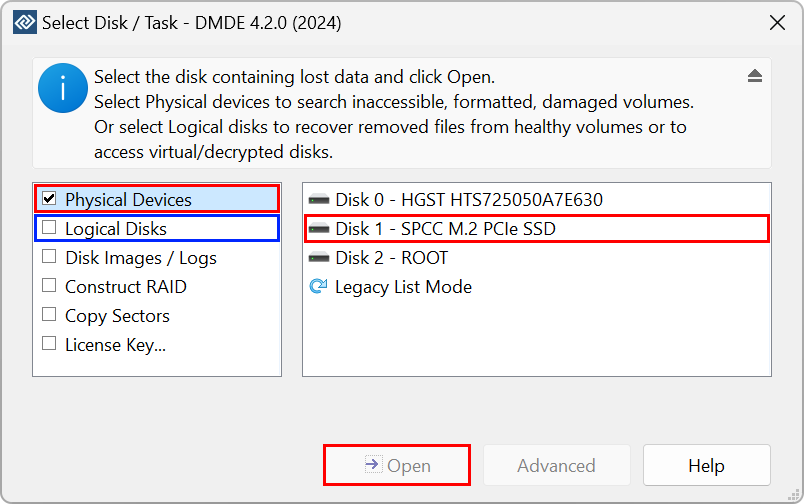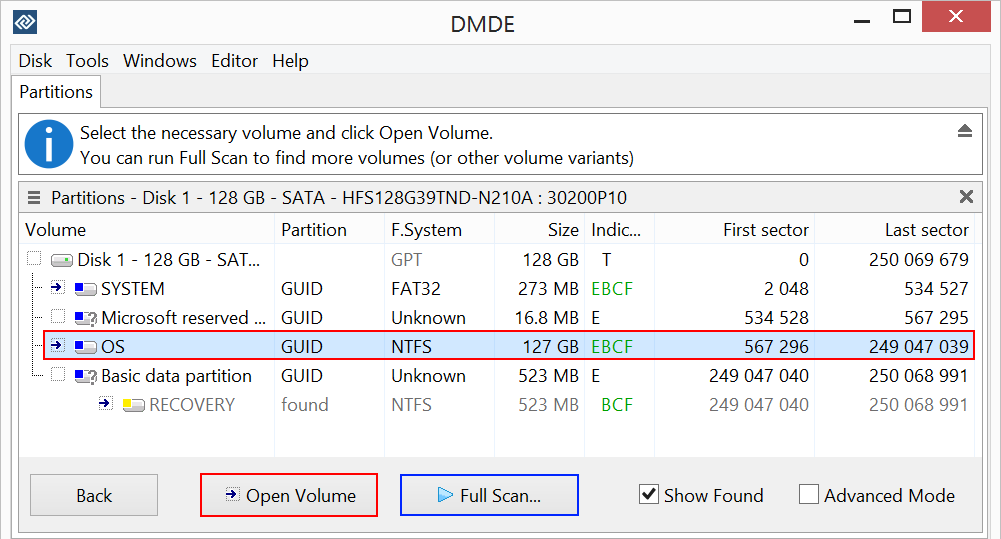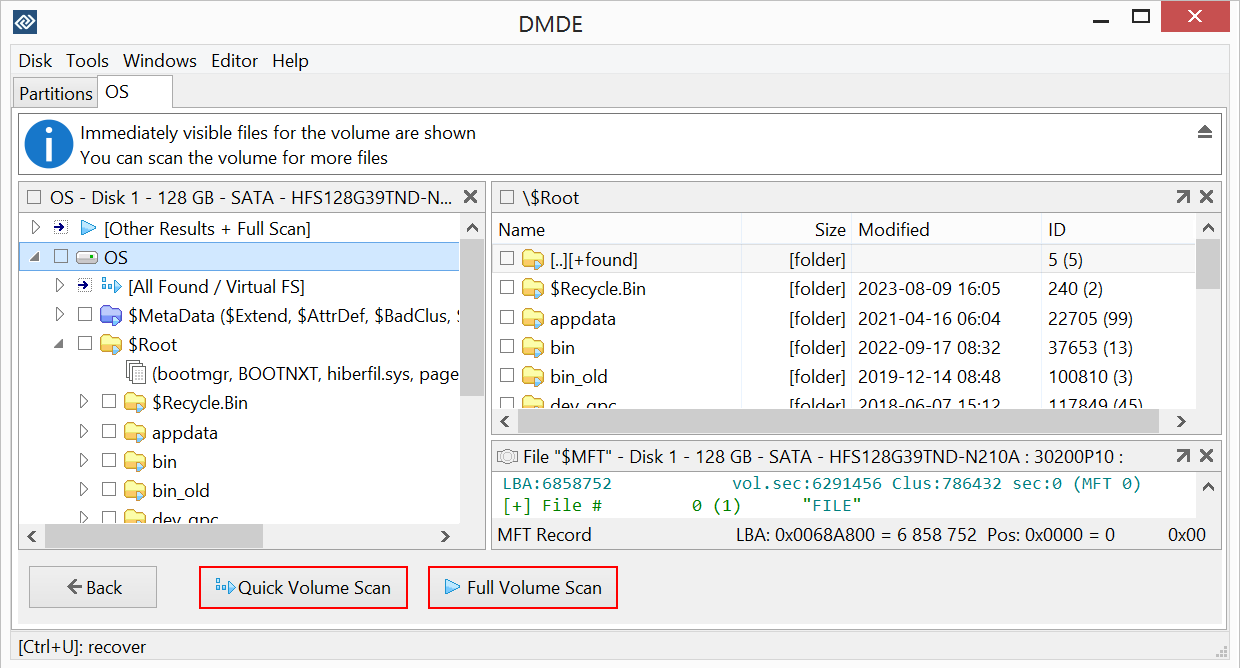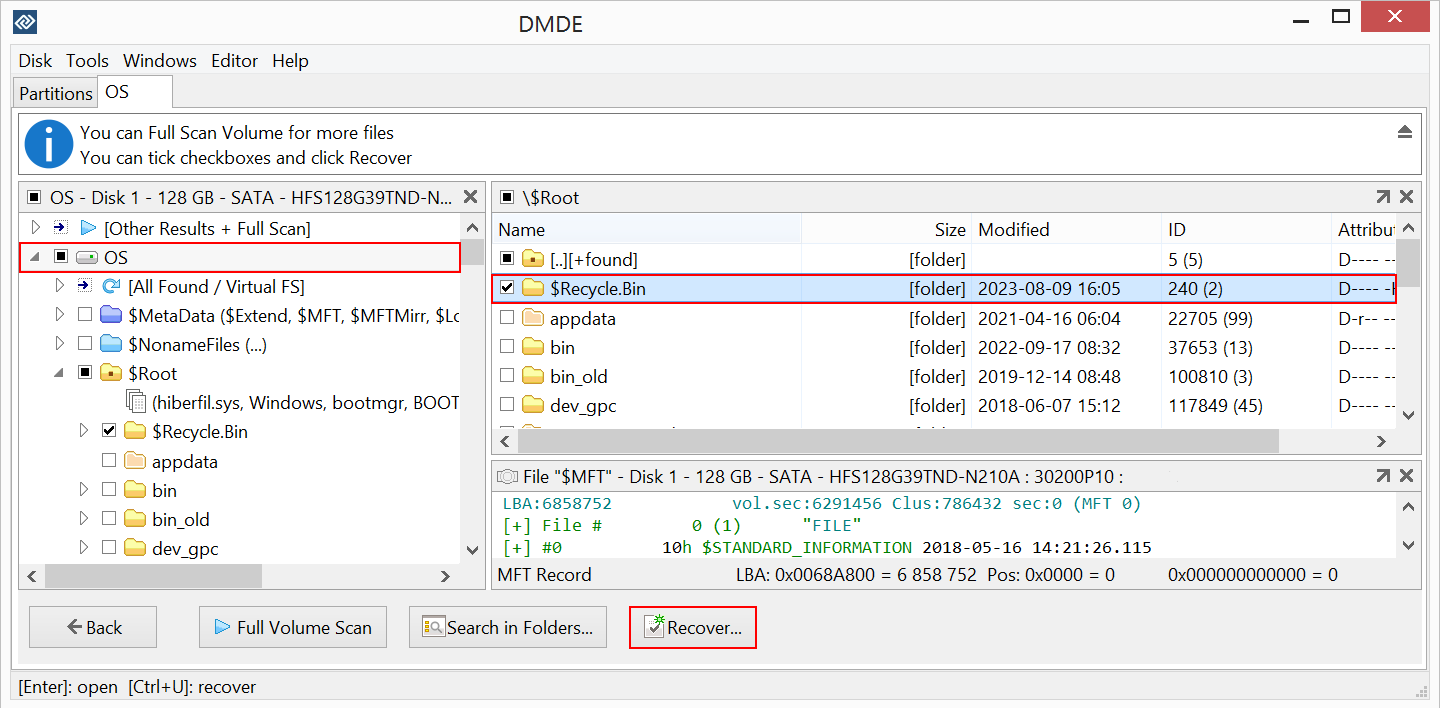DMDE is gratis te downloaden. Na het downloaden moet je het uitpakken in een aparte map; zoals bij elke andere systeemsoftware, wordt om de inloggegevens van je administrator gevraagd. Je moet mogelijk ook op "Meer informatie" klikken in de Smart Screen waarschuwing bij het starten van een nieuwe versie op Windows OS. Let op dat je gratis tot 4000 bestanden uit een gekozen directory kunt herstellen, met een onbeperkt aantal herhalingen.
DMDE - Hoe te Gebruiken (DMDE 4.4)
DMDE is een software ontworpen om verloren gegevens effectief te herstellen. Het haalt bestanden en mappen snel terug en slaat ze op in de door de gebruiker gedefinieerde locatie. Het is een gebruiksvriendelijk, maar krachtig hulpmiddel dat zowel beginners als ervaren gebruikers zal helpen verloren bestanden terug te krijgen in slechts een paar eenvoudige stappen.
Voor meer technische details, zie DMDE Handleiding
Schrijf of installeer niets
op de schijf met verloren gegevens (Installatie en Uitvoering)
Als een schijf fysieke problemen heeft,
is het aanbevolen om contact op te nemen met specialisten (zie Defecte schijven)
Stap 2. Kies de gegevensbron
Selecteer uit de lijst die in een initieel venster wordt weergegeven de schijf of het apparaat dat jouw verloren gegevens bevat. Je kunt kiezen uit:
- Logische schijven - om verwijderde bestanden te herstellen uit gezonde volumes
- Fysieke apparaten - voor verloren, geformatteerde, beschadigde, ontoegankelijke volumes.
Druk vervolgens op de Open knop en het pre-scan proces zal starten.
Stap 3. Scannen
Twee opties zijn mogelijk:
Optie 1. Als het noodzakelijke volume onmiddellijk beschikbaar is, selecteer het dan en klik op de Open Volume knop. Onmiddellijk zichtbare bestanden worden weergegeven.
Dan kun je kiezen uit twee methoden:
- Snel volume scan
- Volledige volume scan
Optie 2. Als het noodzakelijke volume niet onmiddellijk beschikbaar is, voer dan een Volledige Scan uit om andere verloren volumes te zien en selecteer de benodigde.
Stap 4. Herstel bestanden
Gevonden bestanden kunnen worden bekeken in een venster dat lijkt op Verkenner. Je kunt de inhoud van standaard afbeeldingsbestanden eenvoudig bekijken door er dubbel op te klikken.
Vink de vakjes aan voor bestanden die je wilt herstellen, en klik op de Herstel knop. Voordat het herstelproces begint, moet je een directory op een andere schijf kiezen om de gegevens op te slaan. Dit voorkomt dat de gegevens die worden hersteld, worden overschreven.
Je kunt ook altijd teruggaan naar de vorige stap en je selectie wijzigen.
 How to recover deleted files
How to recover deleted files
 How to recover files in a subfolder in the free version
How to recover files in a subfolder in the free version
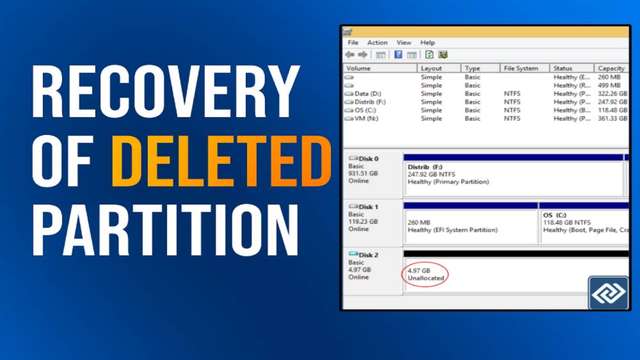 How to recover a deleted partition in DMDE
How to recover a deleted partition in DMDE
 English
English Deutsch
Deutsch Español
Español Français
Français Italiano
Italiano Polski
Polski Português
Português Türkçe
Türkçe Русский (Russian)
Русский (Russian) 한국인 (Korean)
한국인 (Korean) 简体中文 (Chinese, Simplified)
简体中文 (Chinese, Simplified) 日本語 (Japanese)
日本語 (Japanese)