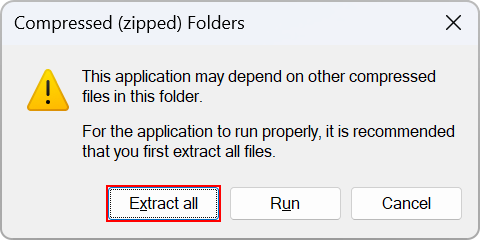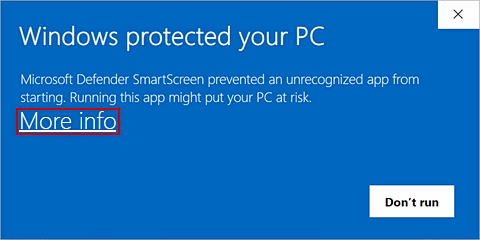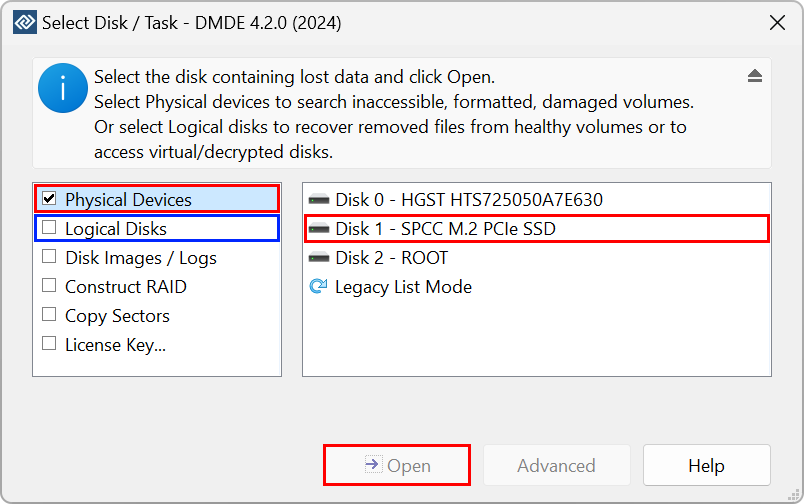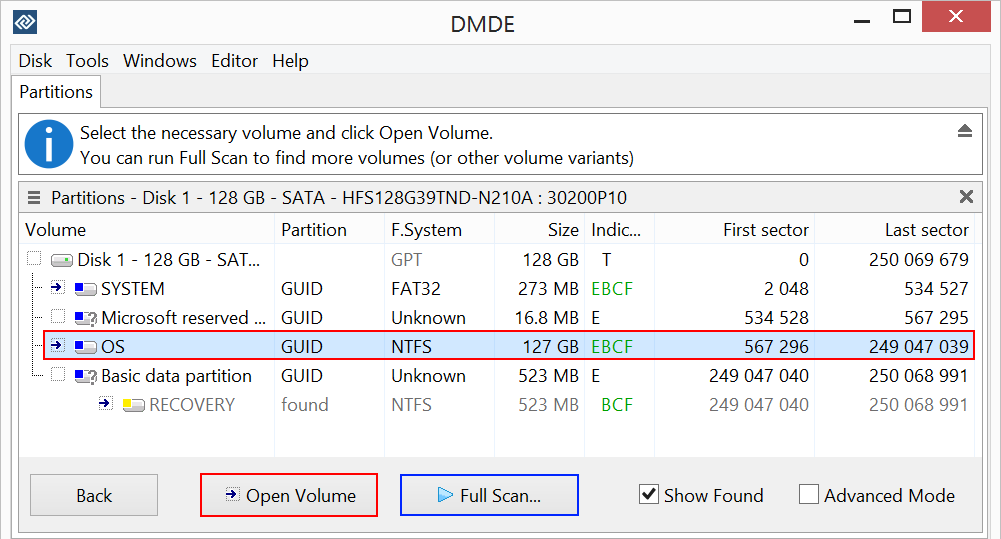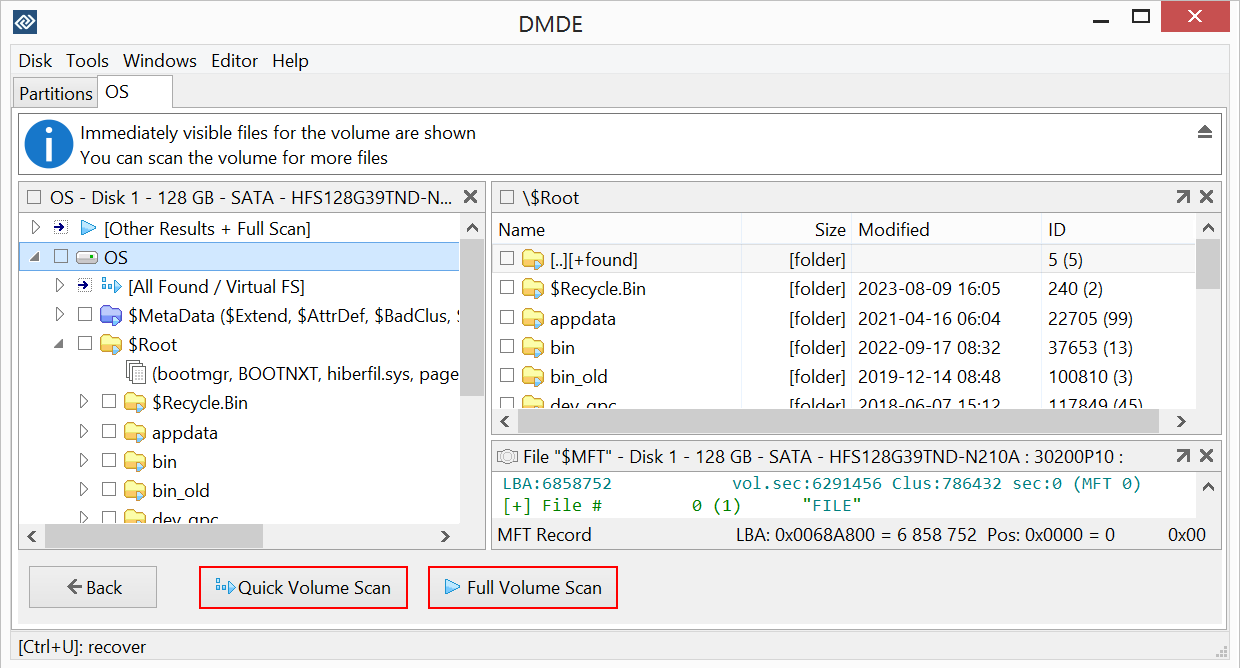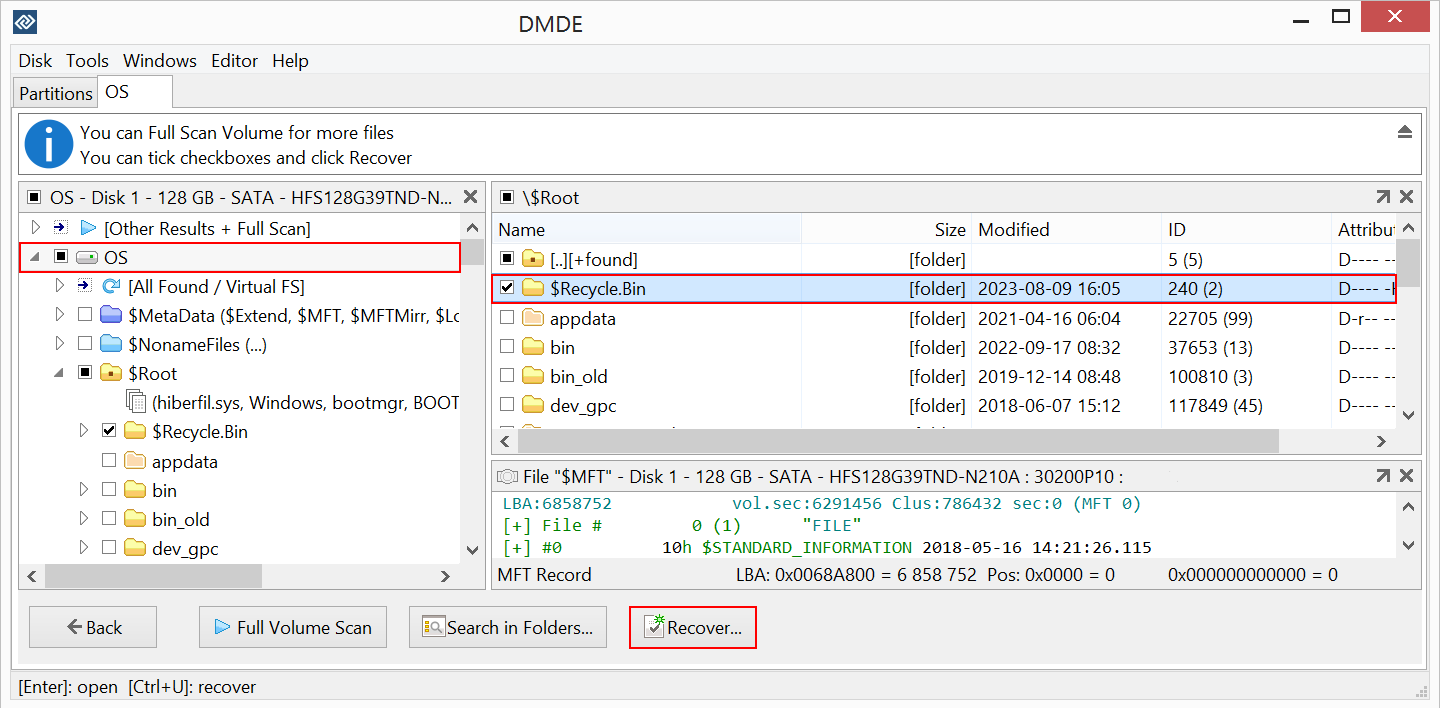DMDE é um download gratuito. Depois de baixar, você precisa descompactá-lo em uma pasta separada; como em qualquer outro software de sistema, será solicitado que você insira as credenciais de administrador. Você também pode precisar clicar em "Mais informações" no aviso do Smart Screen ao iniciar uma nova versão no sistema operacional Windows. Preste atenção que, gratuitamente, você pode recuperar até 4000 arquivos de um diretório escolhido, com um número ilimitado de repetições.
DMDE - Como Usar (DMDE 4.4)
DMDE é um software projetado para recuperar dados perdidos de forma eficaz. Ele recupera arquivos e pastas rapidamente e os armazena em um local definido pelo usuário. É uma ferramenta fácil de usar, mas poderosa, que ajudará tanto usuários novatos quanto experientes a recuperar arquivos perdidos em apenas alguns passos simples.
Para mais detalhes técnicos, consulte o Manual do DMDE
Não escreva ou instale nada
no disco que contém dados perdidos (Instalação e Execução)
Se um disco tiver problemas físicos,
é recomendado entrar em contato com especialistas (veja Discos com Falhas)
Passo 2. Escolha a fonte de dados
Na lista exibida na janela inicial, selecione o disco ou dispositivo que contém seus dados perdidos. Você pode escolher entre:
- Discos lógicos - para recuperar arquivos removidos de volumes saudáveis
- Dispositivos físicos - para volumes perdidos, formatados, corrompidos ou inacessíveis.
Em seguida, pressione o botão Abrir e o processo de pré-varredura começará.
Passo 3. Escanear
Duas opções são possíveis:
Opção 1. Se o volume necessário estiver imediatamente disponível, selecione-o e clique no botão Abrir Volume. Os arquivos visíveis serão exibidos imediatamente.
Em seguida, você pode escolher um dos dois métodos:
- Escaneamento rápido do volume
- Escaneamento completo do volume
Opção 2. Se o volume necessário não estiver imediatamente disponível, execute Escaneamento Completo para ver outros volumes perdidos e selecione o necessário.
Passo 4. Recuperar arquivos
Os arquivos encontrados podem ser observados em uma janela semelhante ao Explorer. Você pode visualizar o conteúdo de arquivos de imagem padrão simplesmente clicando duas vezes neles.
Marque as caixas de seleção dos arquivos que deseja recuperar, e clique no botão Recuperar. Antes que o processo de recuperação comece, você deve escolher um diretório em outro disco para salvar os dados. Isso evitará que os dados recuperados sejam sobrescritos.
Você também pode sempre voltar ao passo anterior e alterar sua seleção.
 How to recover deleted files
How to recover deleted files
 How to recover files in a subfolder in the free version
How to recover files in a subfolder in the free version
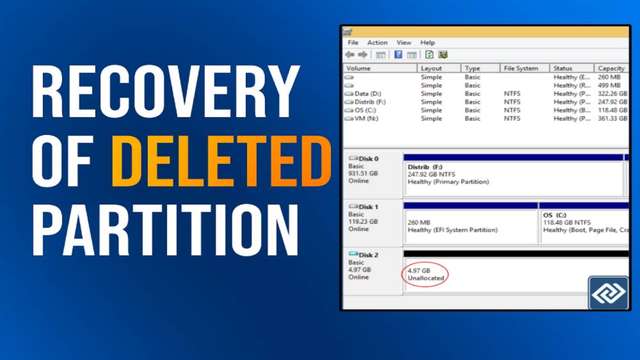 How to recover a deleted partition in DMDE
How to recover a deleted partition in DMDE
 English
English Deutsch
Deutsch Español
Español Français
Français Italiano
Italiano Nederlands
Nederlands Polski
Polski Türkçe
Türkçe Русский (Russian)
Русский (Russian) 한국인 (Korean)
한국인 (Korean) 简体中文 (Chinese, Simplified)
简体中文 (Chinese, Simplified) 日本語 (Japanese)
日本語 (Japanese)