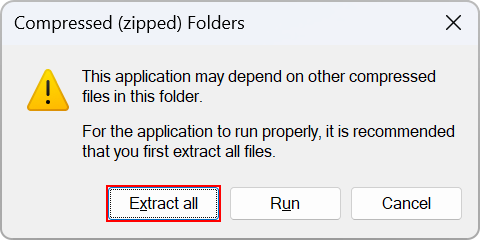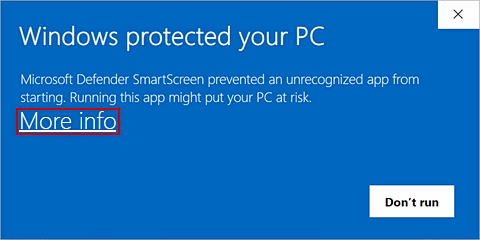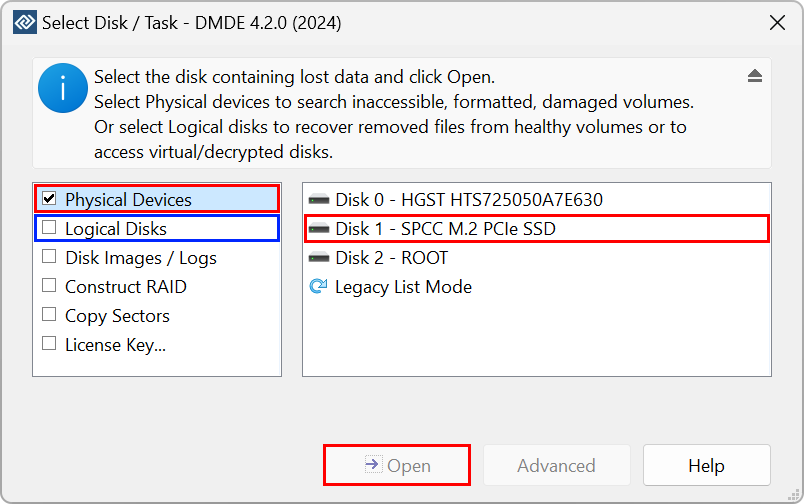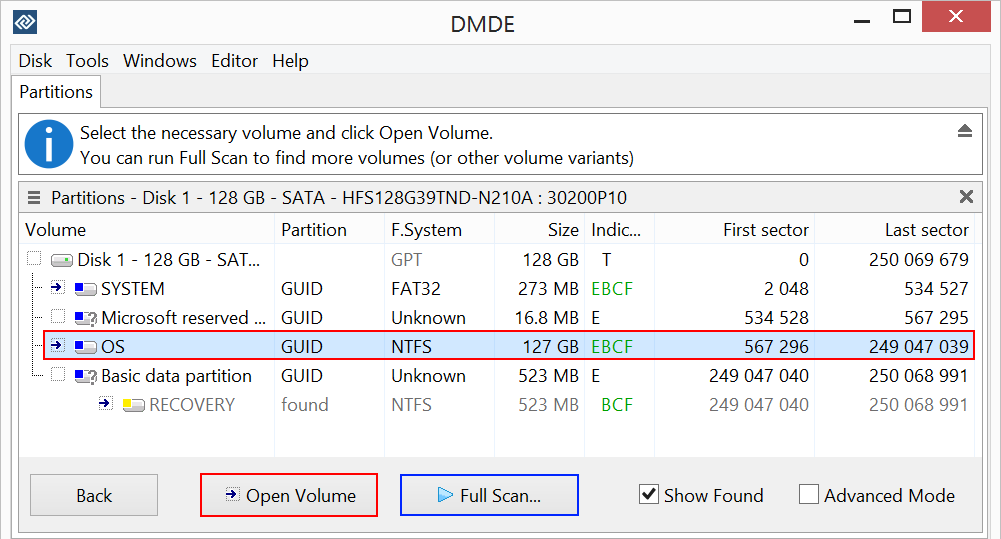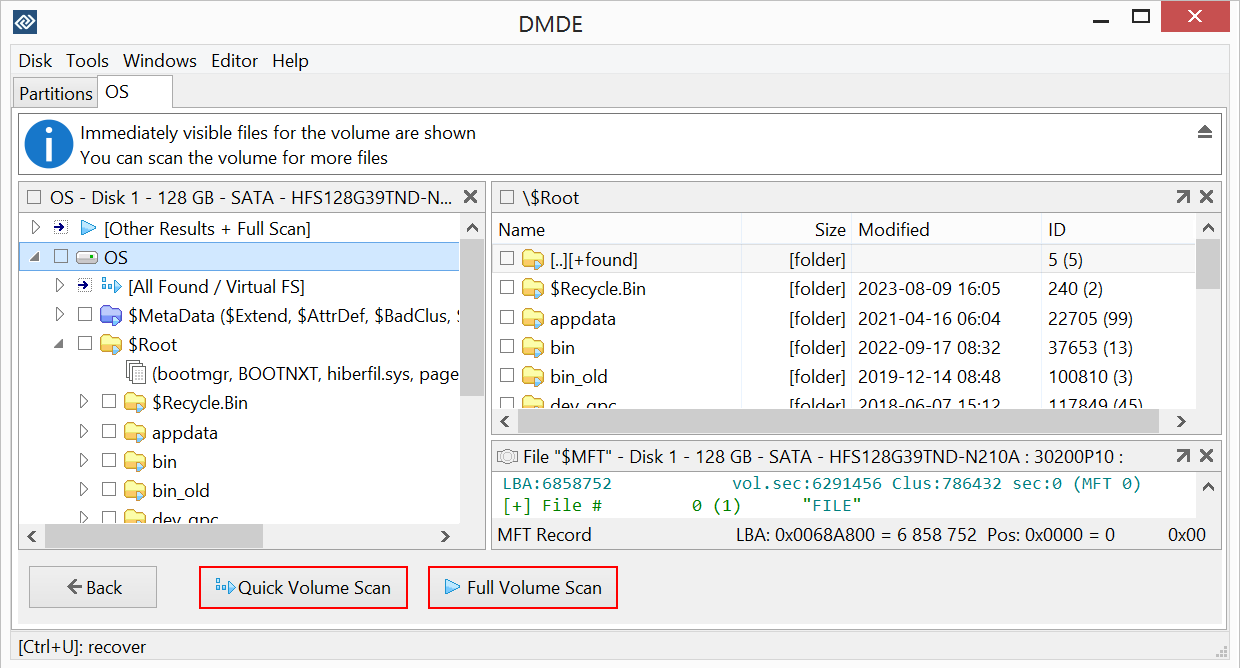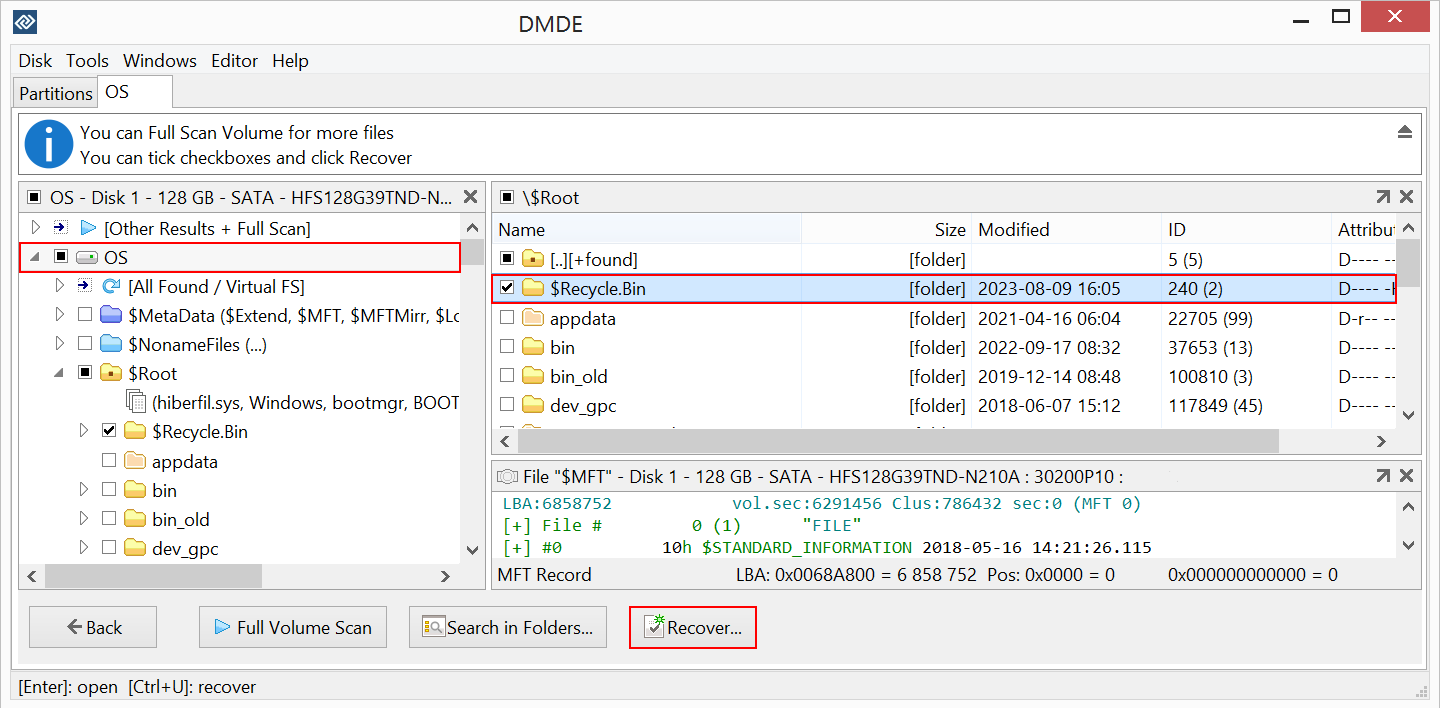DMDEは無料でダウンロードできます。ダウンロードしたら、別のフォルダーに解凍する必要があります; 他のシステムソフトウェアと同様に、管理者の資格情報が求められます。 新しいバージョンをWindows OSで起動するときに、スマートスクリーン警告で「詳細情報」をクリックする必要があるかもしれません。 無料で選択したディレクトリから最大4000ファイルを復元でき、無制限に繰り返すことができます。
DMDE - 使用方法 (DMDE 4.4)
DMDEは、失われたデータを効果的に復元するために設計されたソフトウェアです。 ファイルやフォルダを迅速に取得し、ユーザーが指定した場所に保存します。 初心者から経験豊富なユーザーまで、簡単な手順で失われたファイルを取り戻す手助けをする、使いやすく強力なツールです。
技術的な詳細については、DMDEマニュアルを参照してください。
失われたデータが含まれているディスクに何かを書き込んだり、インストールしたりしないでください(インストールと実行)
ディスクに物理的な問題がある場合は、専門家に連絡することをお勧めします(故障したドライブを参照)
ステップ 2. データソースを選択する
初期ウィンドウに表示されたリストから、失われたデータが含まれているディスクまたはデバイスを選択します。 次のいずれかを選択できます:
- 論理ディスク - 健康なボリュームから削除されたファイルを復元するため
- 物理デバイス - 失われた、フォーマットされた、破損した、アクセス不可能なボリュームのため。
その後、開くボタンを押すと、事前スキャンプロセスが開始されます。
ステップ 3. スキャン
2つのオプションがあります:
オプション 1. 必要なボリュームがすぐに利用可能な場合、それを選択してボリュームを開くボタンをクリックします。 すぐに表示されるファイルが表示されます。
次に、2つの方法のいずれかを選択できます:
- クイックボリュームスキャン
- フルボリュームスキャン
オプション 2. 必要なボリュームがすぐに利用できない場合は、フルスキャンを実行して、他の失われたボリュームを表示し、必要なものを選択します。
ステップ 4. ファイルを復元する
見つかったファイルは、エクスプローラー風のウィンドウで表示されます。 標準の画像ファイルの内容は、ダブルクリックするだけでプレビューできます。
復元したいファイルのチェックボックスにチェックを入れ、 復元ボタンをクリックします。 復元プロセスを開始する前に、データを保存するための別のディレクトリを選択する必要があります。 これは、復元中のデータを上書きしないようにするためです。
以前のステップに戻って選択を変更することもできます。
 How to recover deleted files
How to recover deleted files
 How to recover files in a subfolder in the free version
How to recover files in a subfolder in the free version
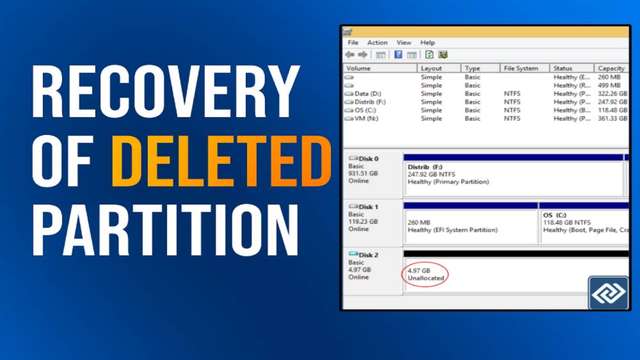 How to recover a deleted partition in DMDE
How to recover a deleted partition in DMDE
 English
English Deutsch
Deutsch Español
Español Français
Français Italiano
Italiano Nederlands
Nederlands Polski
Polski Português
Português Türkçe
Türkçe Русский (Russian)
Русский (Russian) 한국인 (Korean)
한국인 (Korean) 简体中文 (Chinese, Simplified)
简体中文 (Chinese, Simplified)