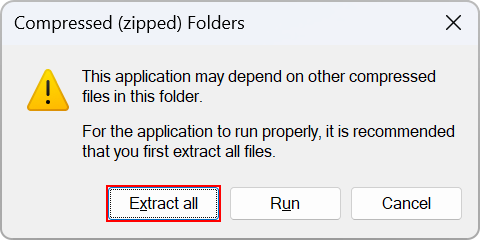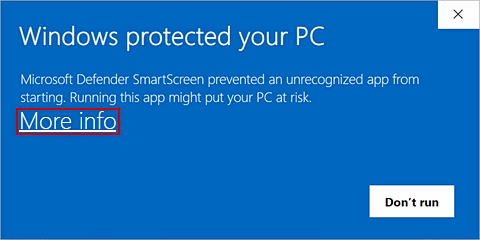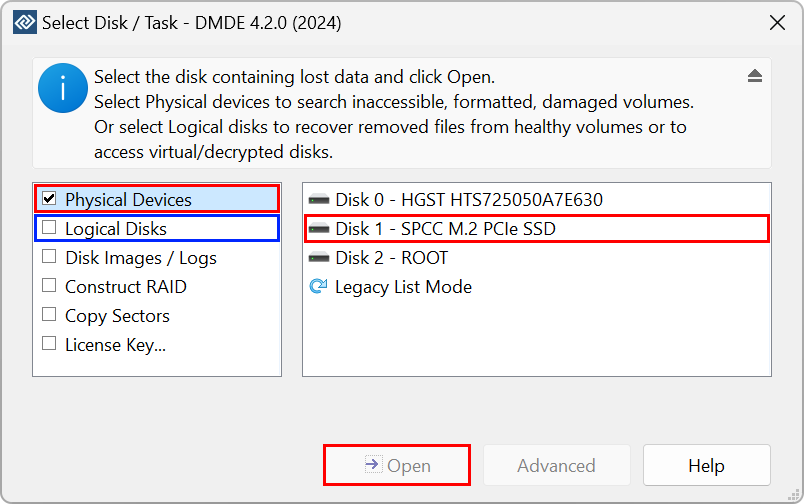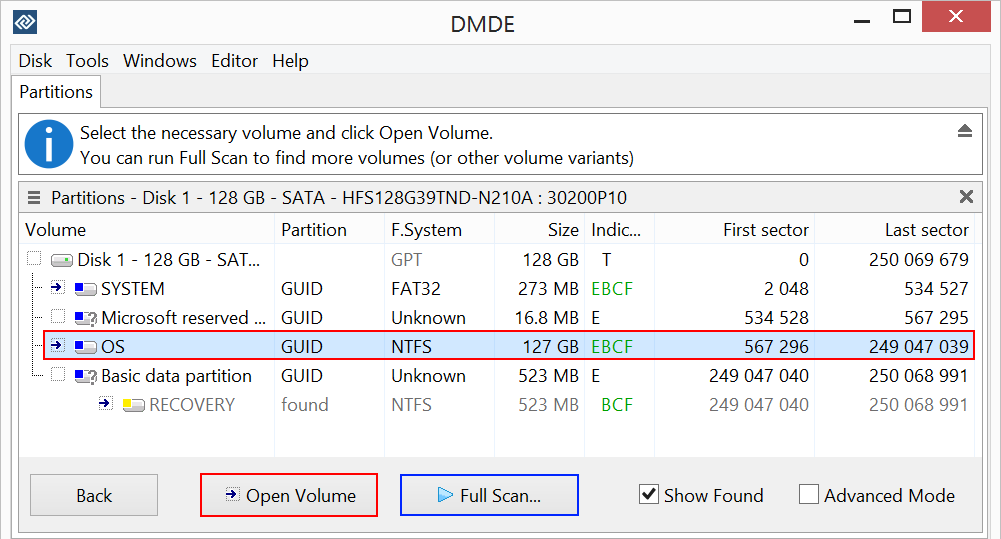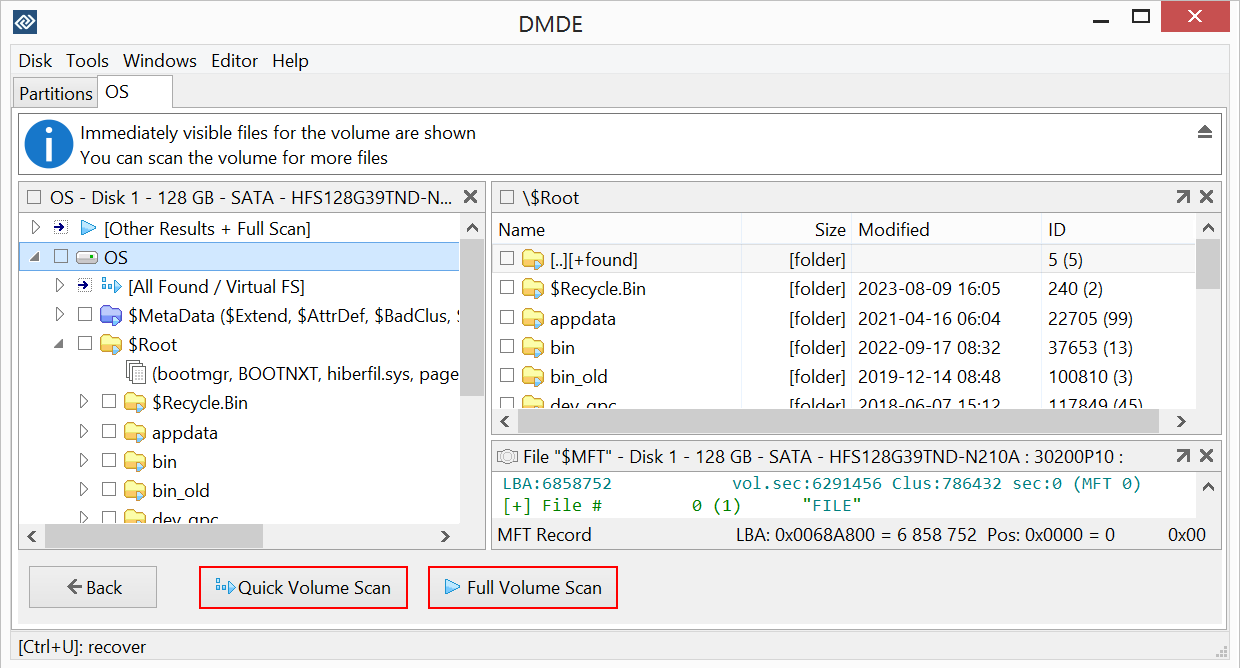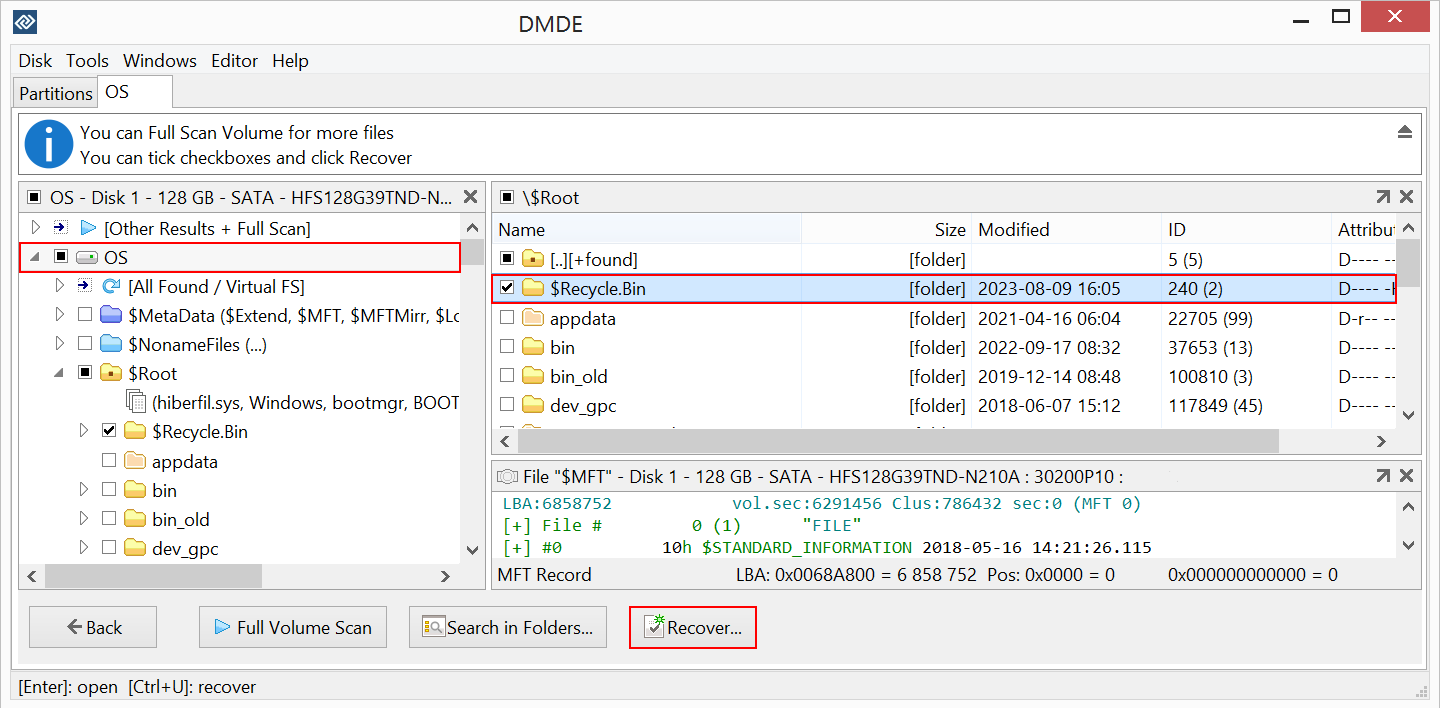DMDE is a free download. Once downloaded you need to unpack it into a separate folder; as with any other system software, you will be asked for your administrator's credentials. You may also need to click "More info" in the Smart Screen warning when launching a new version on Windows OS. Pay attention that for free you can recover up to 4000 files from a chosen directory, with the unlimited number of repetitions.
DMDE - How to Use (DMDE 4.4)
DMDE is a software designed to effectively recover lost data. It retrieves files and folders swiftly and stores them in the user-defined location. It is an easy to use yet powerful tool that will assist both novice and experienced users in getting back lost files in just a few simple steps.
For more technical details, see DMDE Manual
Do not write or install anything
to the disk containing lost data (Installation and Run)
If a disk has physical problems,
it is recommended to contact specialists (see Faulty drives)
Step 2. Choose the data source
From the list displayed in an initial window select the disk or device that contains your lost data. You can choose from:
- Logical disks - to recover removed filed from healthy volumes
- Physical devices - for lost, formatted, corrupted, inaccessible volumes.
Then press Open button and the pre-scan process will start.
Step 3. Scan
Two options are possible:
Option 1. If the necessary volume is immediately available select it and click Open Volume button. Immediately visible files will be displayed.
Then you can choose one of two methods:
- Quick volume scan
- Full volume scan
Option 2. If the necessary volume is not immediately available, run Full Scan to see other lost volumes and select a needed one.
Step 4. Recover files
Found files can be observed in an Explorer look-alike window. You can preview the contents of standard image files simply by double clicking them.
Tick checkboxes for files, which you wish to recover, and click on the Recover button. Before recovery process starts, you have to choose a directory on another disk to save the data. This will prevent from overwriting the data being recovered.
You can also always go back to the previous step and change your selection.
 How to recover deleted files
How to recover deleted files
 How to recover files in a subfolder in the free version
How to recover files in a subfolder in the free version
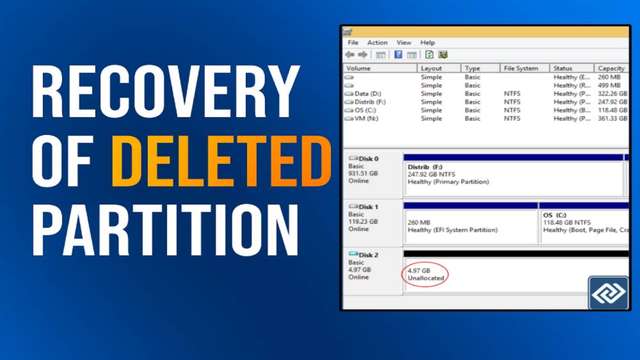 How to recover a deleted partition in DMDE
How to recover a deleted partition in DMDE
 Deutsch
Deutsch Español
Español Français
Français Italiano
Italiano Nederlands
Nederlands Polski
Polski Português
Português Türkçe
Türkçe Русский (Russian)
Русский (Russian) 한국인 (Korean)
한국인 (Korean) 简体中文 (Chinese, Simplified)
简体中文 (Chinese, Simplified) 日本語 (Japanese)
日本語 (Japanese)